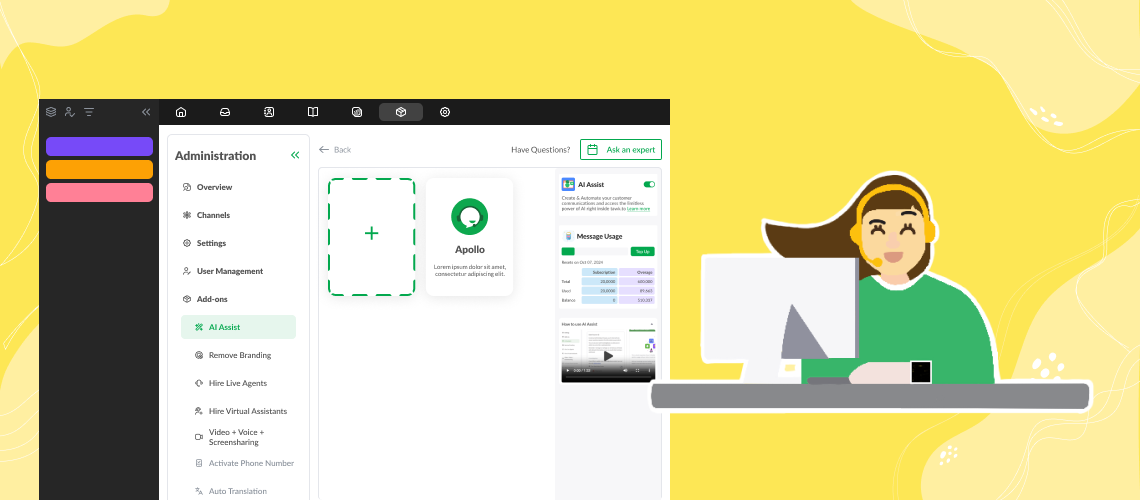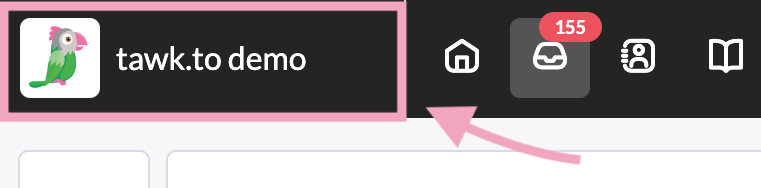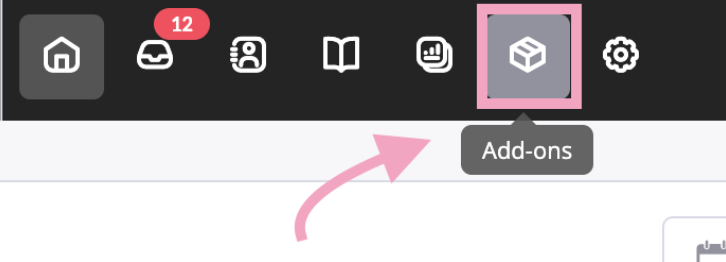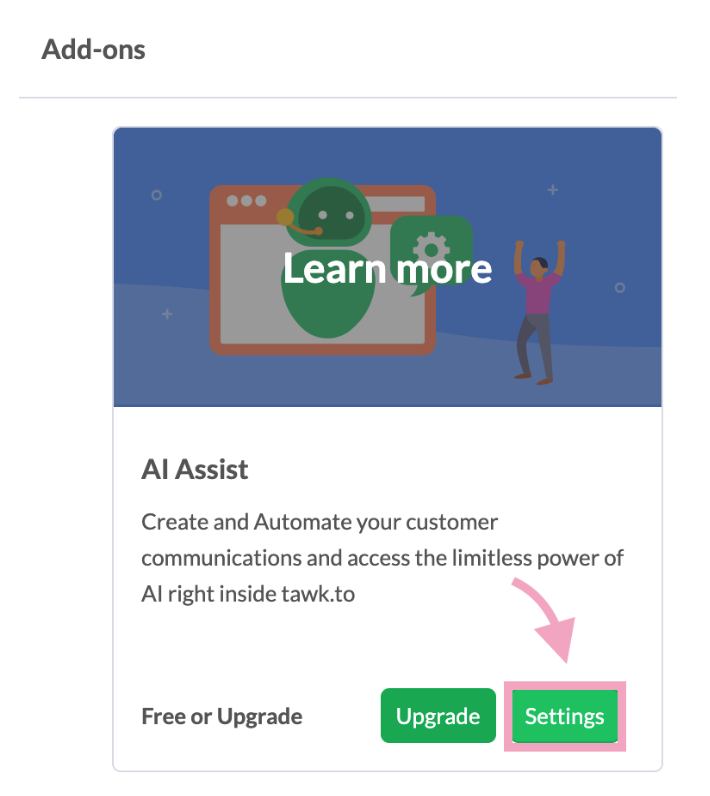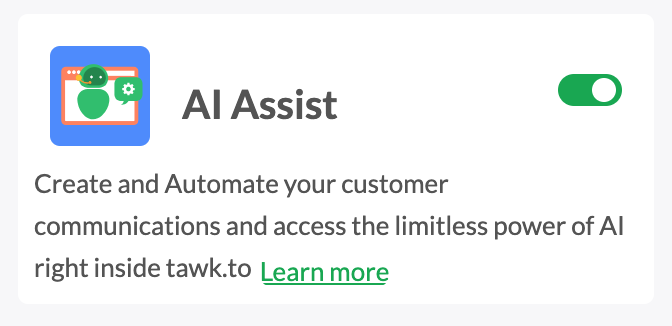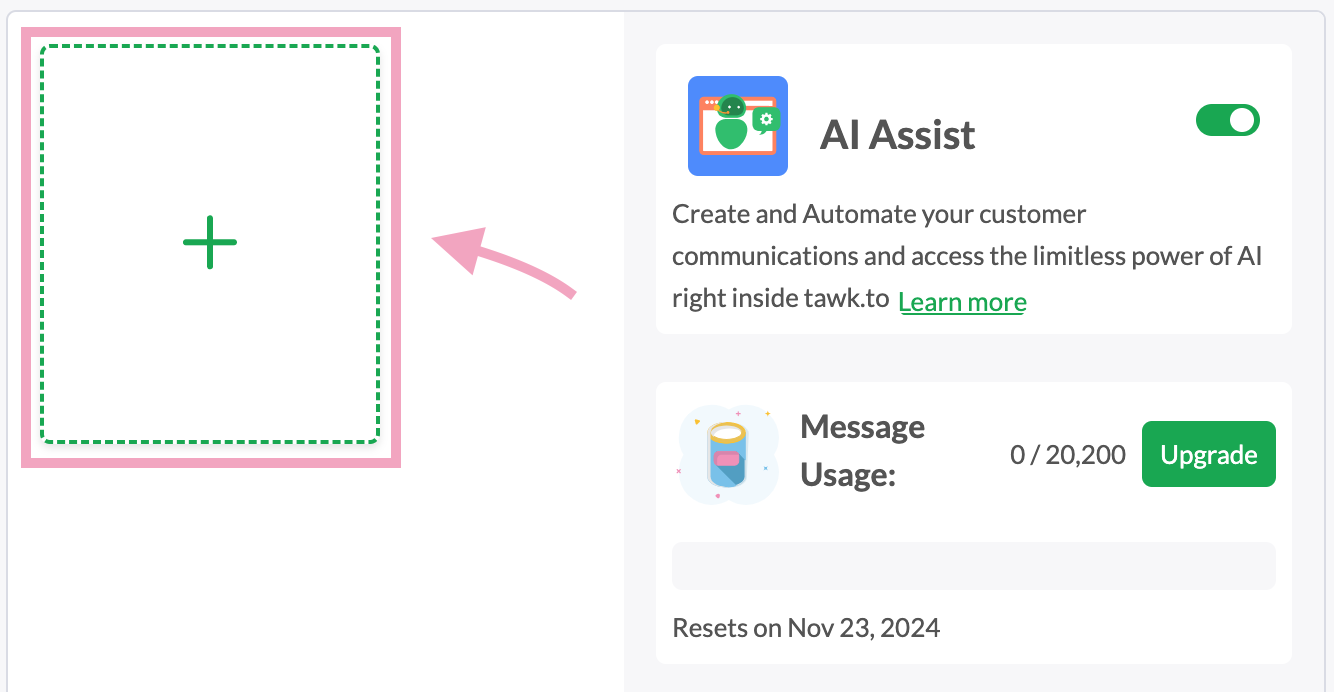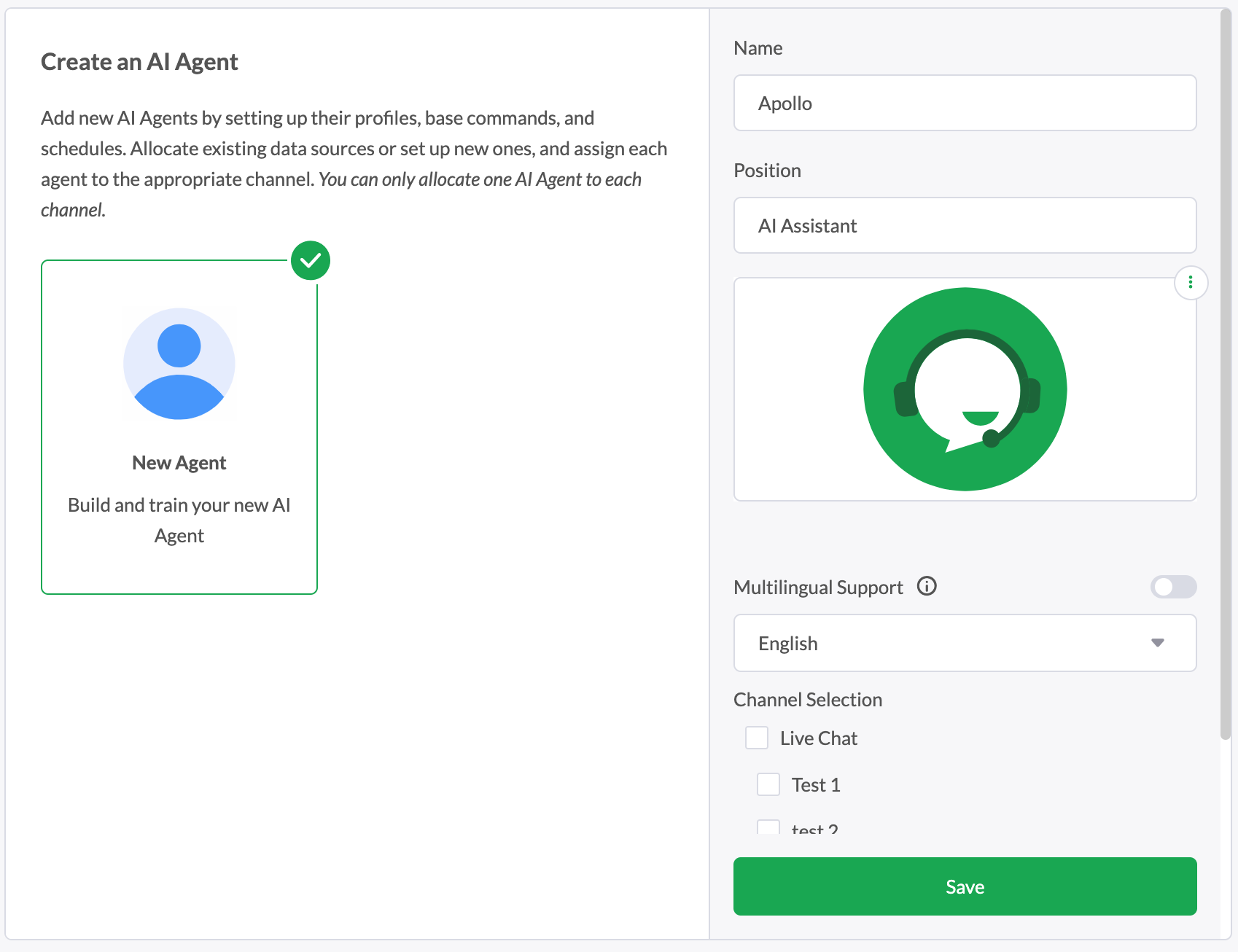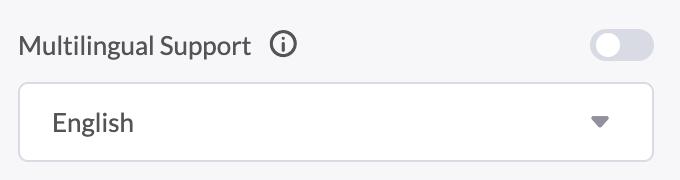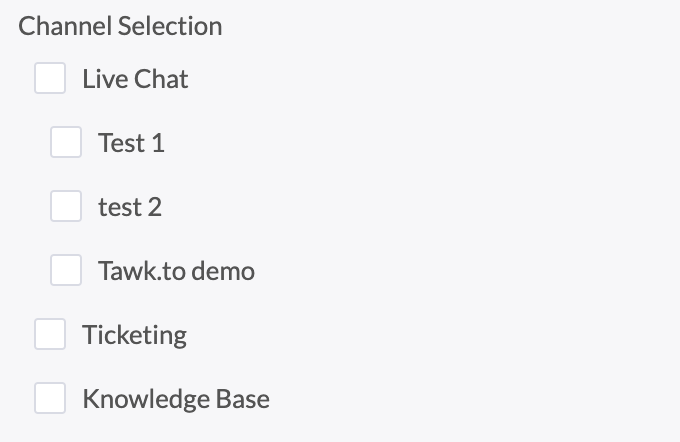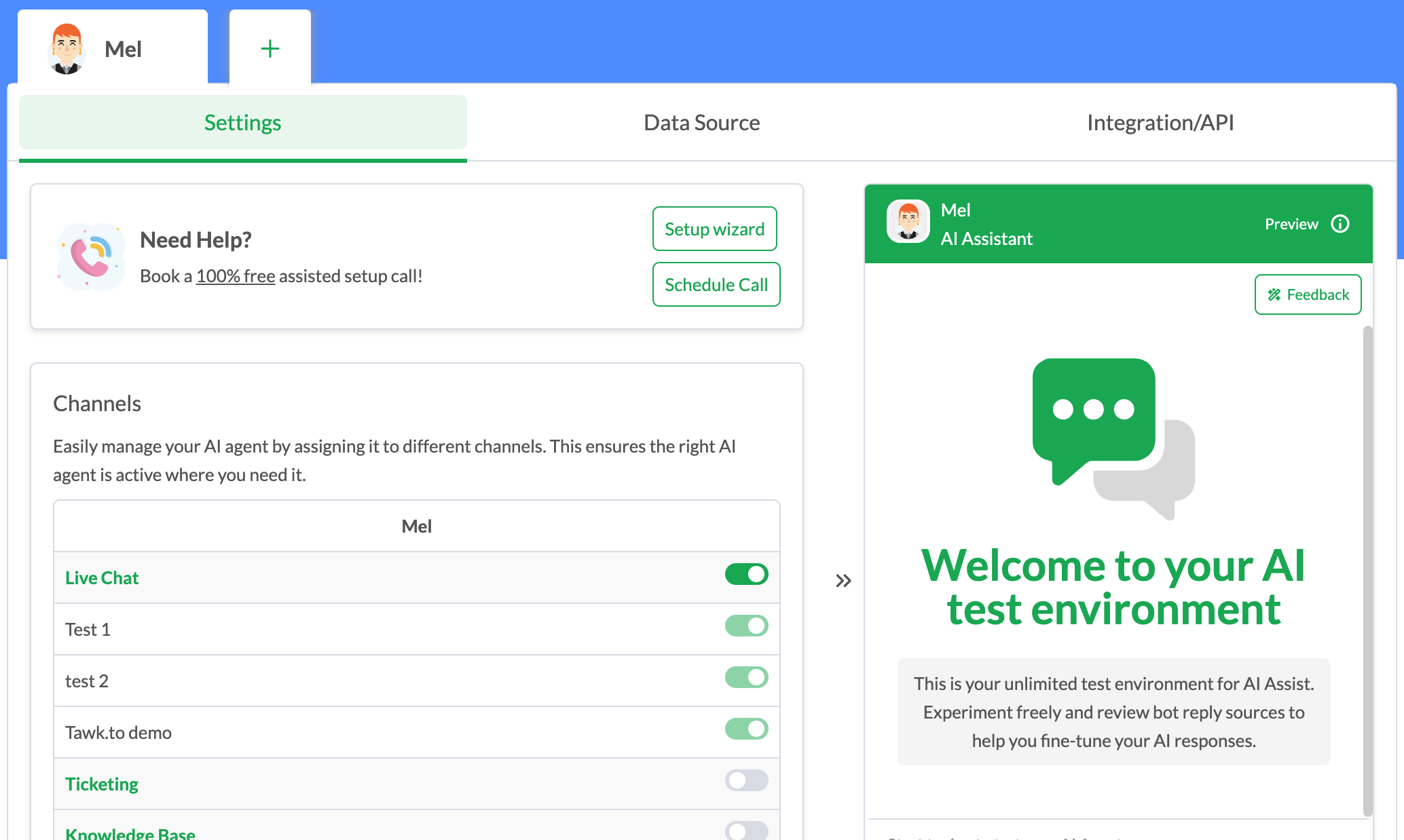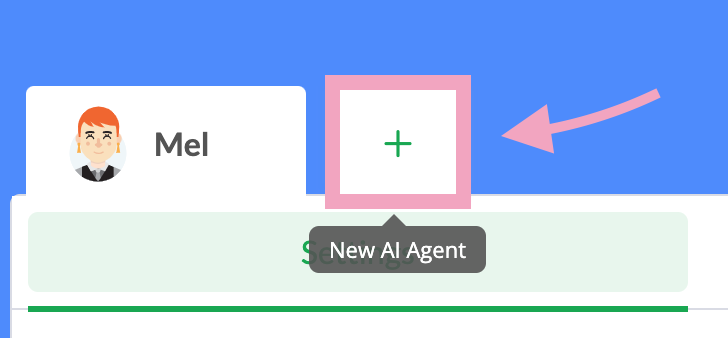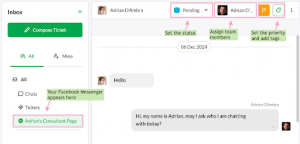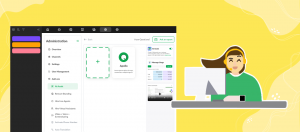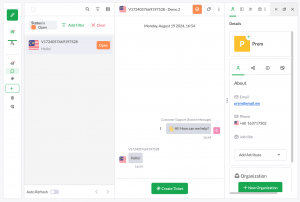The instructions below are for desktops and laptops only.
tawk.to‘s AI Assist lets you add multiple AI Agents to handle customer inquiries across different channels.
Available with paid plans only, you can add:
- Up to 3 AI Agents with Growth
- Up to 5 AI Agents with Business
- Up to 10 AI Agents with Enterprise
You can assign an AI Agent to a specific channel, or all channels on your property. Just note that if you assign an agent to a particular channel, other agents can’t be assigned to the same channel. For example, if you assign an agent to Live Chat, you won’t be able to assign other AI Agents to Live Chat.
The same applies when you assign an AI Agent to all channels on your property: other agents can’t be assigned to channels on that property.
Your AI Agents share the same API integrations and data sources on your dashboard, enabling them to respond accurately and consistently across different channels. Text is the only data source that isn’t shared, as this is unique to each AI Agent.
Adding AI Agents
2. On your dashboard, select the property for which you want to add AI Agents. Hover over the property name to ensure you’ve selected the correct one.
3. Click Add-ons on the top menu.
4. Click Settings under AI Assist.
5. Ensure AI Assist is enabled.
6. Click the box with the plus sign (+) to add an AI Agent.
7. Enter the AI Agent’s Name and Position. Then, select an avatar image. These will appear when the agent responds to customers’ conversations.
8. Set your language preferences for this AI Agent. If Multilingual Support is enabled, the agent will respond in the customer’s language. If Multilingual Support is disabled, select a specific language for the agent to respond in.
9. Select the channels for this AI Agent. You can assign an AI Agent to a specific channel, or all channels on your property.
Note:
- If you assign an AI Agent to a particular channel, other agents can’t be assigned to the same channel. For example, if you assign an agent to Live Chat, you won’t be able to assign other AI Agents to Live Chat.
- If you assign an AI Agent to all channels on your property, other agents can’t be assigned to any channel on that property.
10. Click Save.
You’ll be directed to the Settings page, where you can modify your AI Agent’s base prompt, persona, behavior, and escalation settings. You can also enable the data sources and API integrations for your AI Agent.
To add another AI Agent, click the plus icon (+). Then, repeat steps 7 – 10.
With these steps, you can create a team of AI Agents, each tailored to handle customer inquiries from specific support channels.
If you have feedback about this article, or if you need more help:
- Click the green live chat icon
- Schedule a call with us
- Visit our community